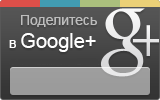Создание материала
Среди пиктограмм на главной странице административного раздела вы обнаружите ту, что выводит интерфейс создания/редактирования статьи. Создать статью можно, кликнув по ней или же выбрав соответствующий пункт в текстовом меню административного раздела: пункт «Материалы» → подпункт «Менеджер материалов» → подпункт «Создать материал» (рис. 1).

Рис. 1. Переход к интерфейсу создания/редактирования статей: пиктограмма и пункт меню.
Интерфейс создания и редактирования статей
Перед вами интерфейс, при помощи которого скорее всего будут создаваться и редактироваться все статьи для вашего сайта. Это очень важная страница. Со структурой интерфейса можно ознакомиться по рис. 2.

Рис. 2. Интерфейс создания/редактирования статей.
Для создания статьи необходимо как минимум: ввести заголовок, выбрать категорию и ввести основной текст. Если вы будете внимательно изучать интерфейс, то обратите внимание на всплывающие подсказки, которые появляются, когда вы наводите курсор на названия полей. Области интерфейса, на которые надо обратить внимание, отмечены цифрами (рис. 2).
Метка № 1: заголовок
Самая важная часть статьи — это название. Содержание этого поля появится на стороне посетителей в качестве заголовка. Алиас [прим. перев.: следующее поле] создается Joomla! автоматически [точнее сказать, может создаваться автоматически, а может задаваться пользователем, создающим статью]. За основу берется содержимое поля «Заголовок». Алиас — это фрагмент текста, вставляемый Joomla в адрес страницы для того, чтобы сделать ссылки на нее понятнее и удобнее в использовании. Так, для того, чтобы адрес страницы со статьей выглядел так: https://arles.by/contacts, в поле «Алиас» необходимо ввести слово «contacts».
Метка № 2: категория
Система категорий Joomla нужна для организации статей. Каждая статья должна быть отнесена к той или иной категории. Если вы не хотите явно классифицировать статью, выбирайте категорию «Uncategorised» [«Без категории»]. Она подходит для статичных материалов вроде правовых положений или справочной информации о владельцах сайта. В этом же блоке полей можно выбрать публикационный статус («Опубликовано» или «Не опубликовано»), перейти к интерфейсу определения пользовательских полномочий, выбрать языковую принадлежность, а также добавить статью к перечню избранных материалов. Идентификатор (ID) — это порядковый номер, присваиваемый статье при ее сохранении.
Метка № 3: текст материала
В это поле вы можете вписать текст — такой текст, который будет представлять ценность для посетителей вашего сайта.
С технической точки зрения здесь вы имеете дело с WYSIWYG-редактором. Задача редактора — превращение вашей статьи в сочетание текста и HTML — кода, используемого для создания веб-страниц. По умолчанию, для создания статей в Joomla используется редактор TinyMCE. TinyMCE [на англ.] — это независимый программный продукт с открытым исходным кодом.
По сути, TinyMCE похож на любой другой текстовый редактор: вводится текст, выделяется фрагмент и кликом по пиктограмме на панели инструментов к нему применяется форматирование или открывается диалоговое окно для дальнейшей его обработки.
Под полем ввода текста есть кнопки. Их наличие там может сбивать с толку. Это кнопки Joomla, и к TinyMCE они имеют косвенное отношение. По умолчанию таких очень полезных дополнительных кнопок — пять.
- Кнопка «Материал» позволяет вставить в текст ссылку на другую статью, опубликованную на сайте.
- Кнопка «Изображение» позволяет выгружать на сайт и вставлять в статью изображения, либо вставлять в статью изображения, выгруженные ранее.
- Кнопка «Разрыв страницы» позволяет разбивать длинные статьи на фрагменты, каждый из которых будет выводиться на отдельной странице [с оглавлением, содержащим ссылки на другие фрагменты].
- Кнопка «Подробнее» вставляет в текст статьи ссылку «Подробнее» [а также отделяет ту часть статьи, которая будет выступать в качестве анонса.]
- Кнопка «Выключить редактор» позволяет выключать или включать режим WYSIWYG. Если редактор выключен, [вместо форматированного текста] вы увидите текст в вперемежку с кодом HTML.
Метка № 4: параметры публикации
В этом наборе полей можно выбрать пользователя, который будет выступать в качестве автора статьи (поле «Автор»). Автор может впоследствии редактировать статью, а также несет за нее ответственность. Имя автора на стороне посетителей задается полем «Псевдоним автора». Три поля, находящиеся ниже, позволяют выбирать выводимую дату создания материала и планировать публикацию. Просто введите нужные даты и об остальном Joomla позаботится сама.
Метка № 5: дополнительные параметры
Метка № 6: права доступа к материалу
Простая статья
Давайте вместе создадим статью, которую в общих чертах наметили выше.
Текст с изображениями
Наберите текст.
Вариантов вставки изображений — множество.
В случае, если изображения опубликованы в сети, например, на Flickr, кликните по пиктограмме вставки изображения на панели инструментов редактора и скопируйте адрес изображения в соответствующее поле диалогового окна.
В случае, если изображение уже доступно через менеджер мультимедиа, кликните по кнопке вставки изображения под полем ввода текста и вставьте его в текст (рис. 3).

Рис. 3. Вставка изображения при помощи интерфейса менеджера мультимедиа.
В случае, если изображения находятся на жестком диске вашего компьютера, вам придется использовать диалоговое окно, вызываемое кликом по кнопке «Изображение» под полем ввода текста.
Напомню, Joomla не «подгоняет» размер изображений. Если вы выгрузите изображение с цифрового фотоаппарата, то на сайте оно появится в полном размере — более 3000 пикселей шириной. При необходимости, перед выгрузкой измените размер изображения.
После того, как изображение будет загружено из папки менеджера мультимедиа, параметры его вывода можно будет изменить при помощи диалогового окна редактора, кликнув по соответствующей пиктограмме на его панели инструментов.
Анонс для страницы рубрики со ссылкой на полную версию статьи
Это просто. Поместите курсор в ту часть текста, после которой хотите увидеть ссылку «Подробнее» и кликните по кнопке «Подробнее» под полем ввода текста.
Версия для печати
В «Параметрах отображения материала» (метка № 5 на рис. 2), в выпадающем списке поля «Иконка печати» выберите «Показать».
Окно отправки ссылки на статью по электронной почте
В указанной в предыдущем абзаце панели, в поле «Иконка электронной почты», также выберите «Показать».
Результат
После сохранения обновите страницу вашего сайта и там появится статья (рис. 4).

Рис. 4. Статья на главной странице сайта.
Смотрите так же:
Инструкция панель управления CMS Joomla: Галерея Ignite Gallery
Инструкция по добавлению описаний к фото в RSMediaGallery